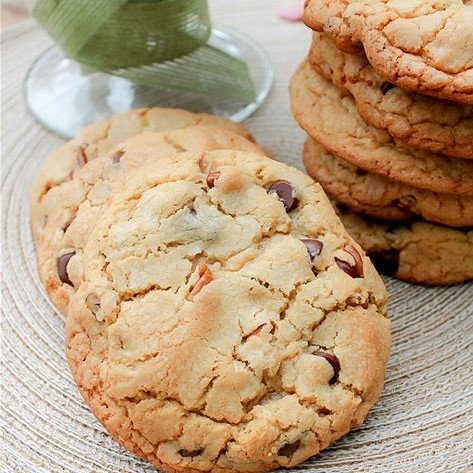TIP: If sending to multiple addresses, we recommend this be done on a Desktop, Laptop, or Tablet for screen width.
Please Note: You cannot send to multiple addresses in one transaction if you have not set up an Account with Blue Chip Cookies Direct. This is because the Address Book is integral to the multiple-ship capability.
Step 1: ADD PRODUCTS
Add all the products you want to buy to the shopping cart. You will assign the individual address to each product later.
Example: You want to send (10) Premium Portfolios to 10 individuals. Put all 10 items in your cart.
Step 2: GO TO CHECKOUT
During checkout, after you enter your billing information, you will see Shipping to “Single Address” or “Multiple Addresses.” Select “Multiple Addresses.” It will automatically take you back to your shopping cart so you can configure your packages to the correct address.
Step 3: INPUT ADDRESSES.
If you have not created an account and put addresses in already, you can do it now by going to the top of the page, and you will see “Add Addresses.” Be sure to save the addresses once they are in your address book; during checkout, create an account to store them permanently. If you put addresses in already or we uploaded your address book for you, go to Step 4.
Step 4: “SPLIT” PRODUCTS
“Split” your ten products into ten single products. It is just easier to split into “1s.” For example, you want to divide 10 Premium Portfolios into ten “1”.
Step 5: ASSIGN ADDRESSES TO PRODUCT
Once you begin “Splitting,” A column will appear on the right side where you can assign an address to each product. If you have two different products going to the same address, assign that address to each product. The system will bundle them during checkout.
THEN SAVE, bottom left, once you are done. It will take you back to the checkout page to personalize each gift, and you will select your preferred delivery dates. We recommend only doing 10 at a time during one transaction; more is possible, but it can get too large to see on screen.